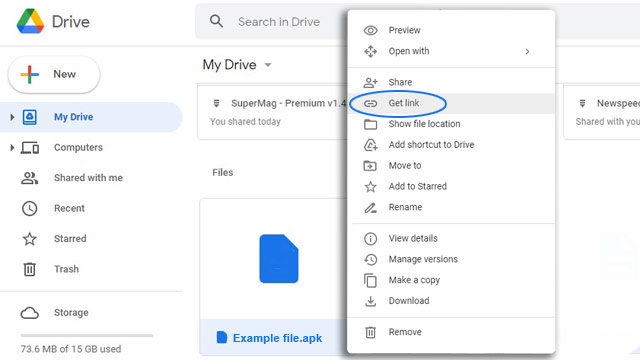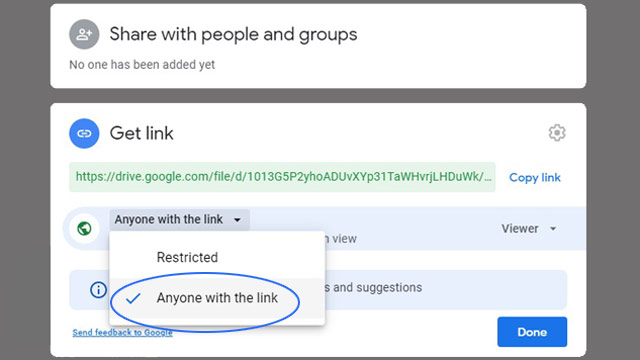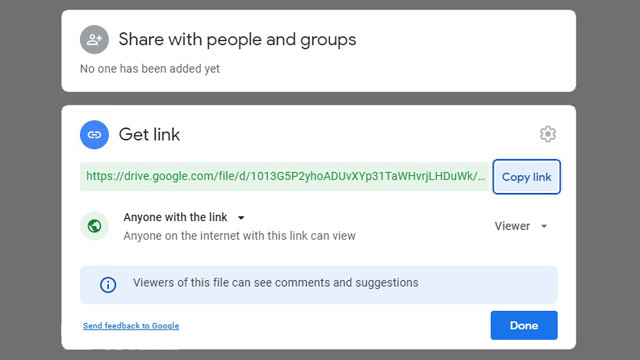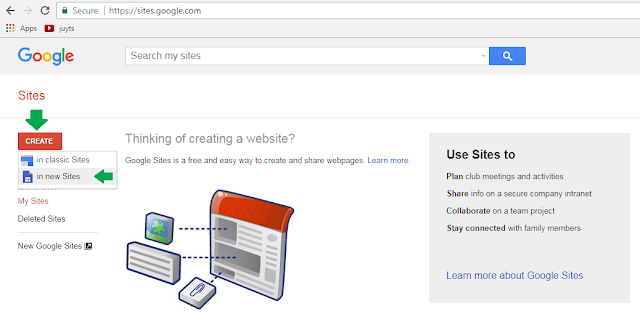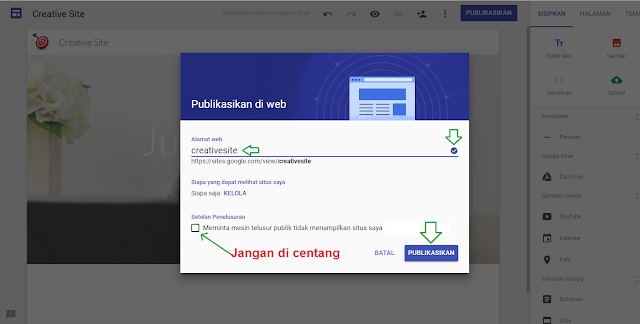Google adsense sangat merekomendasikan iklan responsive kepada pada para publisher karena iklan responsive memiliki potensi penayangan iklan yang lebih banyak dari pengiklan dibandingkan iklan dengan ukuran fixed. Maka dari itu saya akan menjelaskan cara merubah iklan adsense dengan ukuran fixed menjadi responsive.
Google adsense memang menyediakan fitur edit di dashboard adsense pada setiap unit iklan yang memudahkan publisher untuk merubah ukuran iklan stye iklan.
Tetapi disini saya bukan untuk menjelaskan itu, melainkan merubah ukuran iklan fixed menjadi responsive dengan melalui eksperimen pengeditan kode iklan adsense.
[Studi Kasus] - Di sidebar template blog yang digunakan website kontenweb.com tidak mendukung ukuran iklan responsive, jadi jika saya ingin memasang iklan adsense di sidebar, kode iklan harus memiliki nilai height dan width agar fitur sticky website saya tidak error.
Tetapi disisi lain saya juga ingin mendapatkan lebih banyak penayangan iklan, maka dari itu saya harus melakukan eksperimen ini yaitu merubah kode iklan ukuran fixed agar responsive dengan teknik codding yang sesuai dengan kebijakan google adsense.
Jika kamu mengalami hal serupa maka ini adalah solusi terbaik untuk menyelesaikan masalah anda. Simak dengan baik panduan eksperimen adsense ini.
Merubah Kode Iklan Adsense Ukuran Fixed Jadi Responsive.
Pertama coba perhatikan contoh kode iklan adsense dengan ukuran fixed atau ukuran tetap dibawah ini.
[code type="AdScript"]<script async src="https://pagead2.googlesyndication.com/pagead/js/adsbygoogle.js"></script>
<ins class="adsbygoogle"
style="display:inline-block;width:300px;height:600px"
data-ad-client="ca-pub-0000005555111111"
data-ad-slot="0006666666"></ins>
<script>
(adsbygoogle = window.adsbygoogle || []).push({});
</script>[/code]
Selanjutnya tambahkan
class_name baru pada tag pembukaan
ins, misalnya
ad_responsive1 dan hapus style css yang ada pada kode iklan yaitu:
style="display:inline-block;width:336px;height:600px", sehingga kode iklan terlihat menjadi seperti berikut.
[code type="AdScript"]<script async src="https://pagead2.googlesyndication.com/pagead/js/adsbygoogle.js"></script>
<ins class="adsbygoogle ad_responsive1"
data-ad-client="ca-pub-0000005555111111"
data-ad-slot="0006666666"></ins>
<script>
(adsbygoogle = window.adsbygoogle || []).push({});
</script>[/code]
Kemudian buat style css @media screen yang disesuaikan dengan template website anda seperti contoh berikut.
[code type="AdCss"]<style>
.ad_responsive1{ width:300px;height:600px;}
@media screen and (max-width:460px){.ad_responsive1{width:336px;height:280px;}}
@media screen and (max-width:350px){.ad_responsive1{width:300px;height:250px;}}
</style>[/code]
Jika anda sudah ahli di bidang css dan html, anda dapat mengimpor langsung style css ad responsive ke dalam internal css situs web anda, Tetapi jika anda adalah pemula sebaiknya gabungkan kode iklan dan css responsive menjadi satu, sehingga pemasangan kode iklan akan menjadi seperti contoh dibawah ini.
[code type="AdCode"]<style>
.ad_responsive1{width:300px;height:600px;}
@media screen and (max-width:460px){.ad_responsive1{width:336px;height:280px;}}
@media screen and (max-width:350px){.ad_responsive1{width:300px;height:250px;}}
</style>
<script async src="https://pagead2.googlesyndication.com/pagead/js/adsbygoogle.js"></script>
<ins class="adsbygoogle ad_responsive1"
data-ad-client="ca-pub-0000005555111111"
data-ad-slot="0006666666"></ins>
<script>
(adsbygoogle = window.adsbygoogle || []).push({});
</script>[/code]
Eksperimen atau pegeditan kode iklan adsense seperti yang saya contohkan diatas sebenarnya sudah dijelaskan google pada halaman bantuan mereka dan dapat dipastikan ini tidak melanggar kebijakan google adsense.
Tips Membuat Iklan Responsive Dengan Ukuran Yang Spesifik
Dalam mengubah kode iklan adsense ukuran fixed menjadi responsive di semua ukuran layar smartphone, tablet maupun dekstop ada beberapa yang harus diperhatikan yaitu;
- Ukuran iklan tidak boleh melebihi ukuran kueri css @media screen atau ukuran per lebar layar.
- Gunakan size/ukuran iklan yang direkomendasikan oleh pihak google adsense, jangan sesekali membuat nilai width dan height secara sembarang (ukuran yang tidak didukung oleh adsense).
Lihat ukuran iklan yang didukung oleh adsense pada link dibawah ini agar anda tidak salah dalam merubah iklan adsense ukuran tetap (
fixed) menjadi
responsive.
https://support.google.com/admanager/answer/1100453?hl=id
Dengan teknik peng-kode-an iklan adsense seperti diatas, maka iklan dengan ukuran tetap (fixed) tetap bisa responsive di semua ukuran alayar baik itu layar smartphone, tablet maupun dekstop atau PC.
Terlebih lagi jika anda menglami hal yang sama seperti saya seperti studi kasus diatas maka ini adalah satu-satunya cara yang tepat untuk mengatasinya (merubah iklan adsense ukuran tetap (fixed) menjadi responsive atau membuat iklan responsive dengan ukuran yang spesifik).